윈도우 10 프로그램 설치 없이
컴퓨터 화면 동영상
녹화, 캡쳐하는 방법

유튜브를 보면 가끔 컴퓨터 화면을 동영상으로 녹화하여 사용하는 영상을 종종 본 적이 있다. 컴퓨터 화면 녹화는 별도의 프로그램을 설치해야 가능한줄 알았는데 윈도우 10에 설치없이 무료로 컴퓨터 화면 동영상을 녹화, 캡쳐하는 방법이 있더라.
처음에는 찾아가는 방법이 힘들었지만 이제는 단축키만 사용하면 바로 녹화, 캡쳐로 들어갈 수 있어 지금은 많이 편해졌다. 오늘은 윈도우 10에서 프로그램 설치 없이 컴퓨터 화면 동영상 녹화 및 캡처하는 방법을 포스팅 해 본다.

먼저 모니터 화면에서 좌측 하단에 윈도우 시작 버튼을 누르면 상단으로 설치된 프로그램이 쭉 나열되는데 거기서 좌측에 톱니바퀴 모양의 설정을 선택해준다.

그러면 새 창에서 게임을 선택~ 게임은 Xbox Game Bar, 캡처, 게임 모드에 관련된 것들이 들어있다. 요 화면으로 바로 가는 단축키도 있던데 두번 사용해보니 그냥 좌측 하단 윈도우=> 톱니바퀴 설정으로 들어가는게 제일 빠르더라.

게임 메뉴를 선택하면 위 화면이 나온다. 거기서 Xbox Game Bar를 클릭해서 빨간색 네모 칸에 있는 두가지를 켬, 체크를 해 준다.
그 아래에 보면 키보드 바로가기 단축키가 있다. 그걸 정리해보면..
- Xbox Game Bar 열기 : Win+G
- 스크린샷 만들기 : Win + Alt + PrtScrn(위치는 키보드에서 F12 우측에 있음)
- 저 플레이로 녹화 : Win + Alt + G
- 녹화 시작 및 중지 : Win + Alt + R
- 마이크 켜기 및 끄기 : Win + Alt +M
- 브로드캐스트 시작 및 일시중지 : Win + Alt + B
- 브로드캐스트에 카메라 표시 : Win + Alt + W
저기에서 PrtScrn의 위치는 키보드에서 F12 우측에 위치해 있다. 키보드마다 위치가 조금 다르겠지만 LG 키보드의 경우는 F12 상단 우측에 있음.

화면 캡처에 대한 설정은 바로 아래 캡처 메뉴를 클릭하면 우측에 자세히 나온다. 플레이 최대 녹화 길이 설정하는 것도 있고, 오디오 녹음도 가능..

오디오 품질, 마이크 볼륨, 시스템 볼륨, 비디오 화질, 비디오 프레임 속도 등 여러가지 설정을 수정할 수 있는데 나는 대부분 권장으로 설정한 기본 값으로 사용했다.
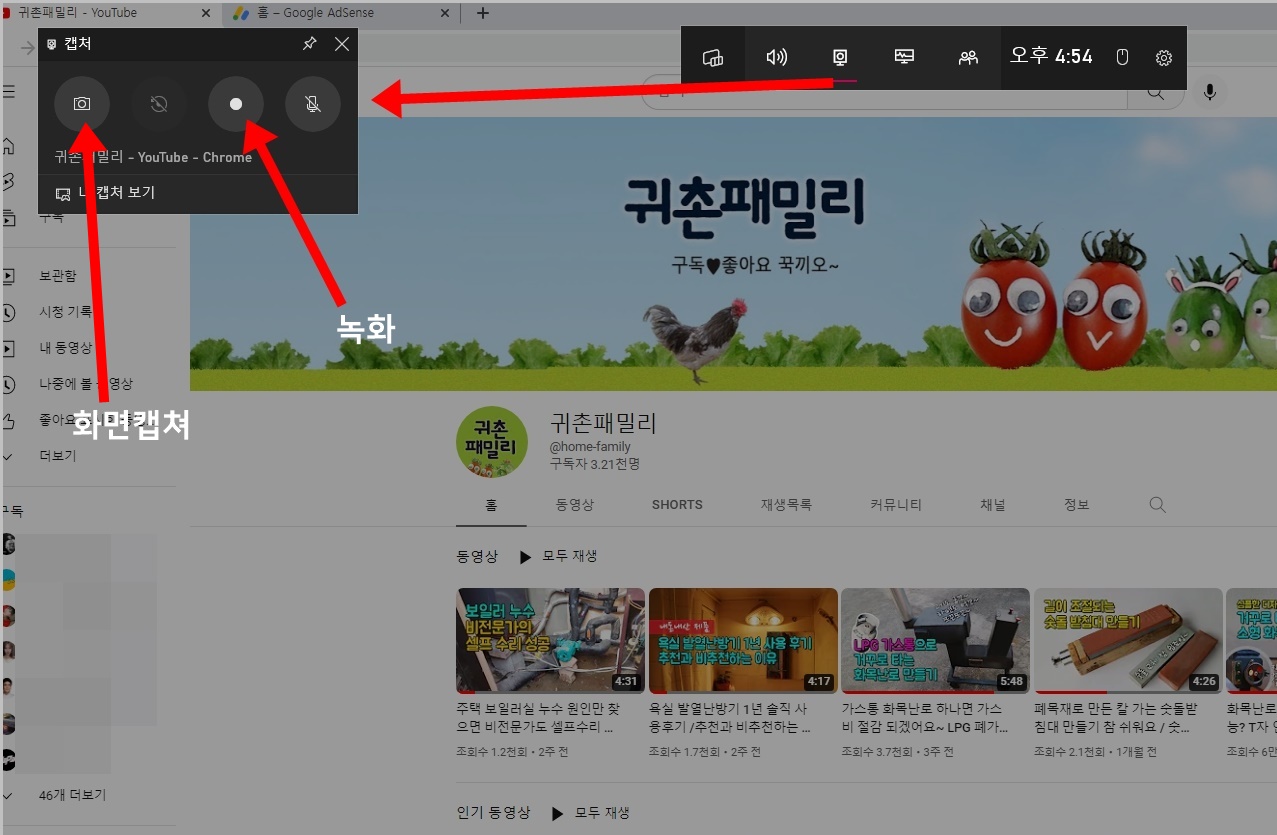
그 다음 녹화나 화면 캡쳐를 하기 위해서 키보드에서 윈도우+G를 눌러주면 위 상단의 메뉴가 나오는데 거기서 우측 상단의 화면 모니터 모양의 아이콘을 클릭해준다. 그럼 좌측에 녹화와 화면 캡쳐 컨트롤 상자가 나옴.
녹화를 할 화면으로 이동 후 녹화 버튼을 누르면 녹화가 된다. 이때 녹화 할때 화면에 위 까만 박스들이 나오는데 실제 영상에는 나오지 않더라.

화면 녹화를 하다가 중간에 그만두고 싶으면 모니터 우측 쯤에 동영상 촬영중이라는 걸 나타내는 작은 까만 박스가 보이는데 클릭해서 녹화 중단을 누르면 위 상단처럼 촬영했다는 창이 뜬다. 거기서 파일 위치 열기를 선택해서 파일이 있는 위치로 찾아가면 편함.

윈도우 10 동영상 녹화 파일 위치는 C드라이브에 사용자 > LG > 동영상 > 캡처로 찾아가면 되는데 생각보다 복잡함.
그래서 녹화 중지하고 다음에 뜨는 창에서 찾아가서 다른 곳으로 복사를 하는 것이 좋다.
화면 캡처 또한 캡처 아이콘 누르면 바로 화면이 저장되고 위치에 대한 창도 동영상 처럼 동일하게 뜬다.
윈도우 10 컴퓨터에서 프로그램 설치 없이 컴퓨터 화면 동영상 녹화한 모습 원본 그대로 올려본다. 화면을 크게 나오게 하고 싶다면 동영상편집 프로그램에서 수정해도 되고 모니터 화면을 확대하는 기능을 사용하면 된다.
모니터 화면을 확대할때는 Ctrl 키를 누른 상태에서 마우스 휠을 돌리면 화면이 확대되고 축소된다.
자주 사용하는 단축키 정리를 하면 아래 두가지가 제일 많이 사용된다.
- 스크린샷 만들기 : Win + Alt + PrtScrn(위치는 키보드에서 F12 우측에 있음)
- 녹화 시작 및 중지 : Win + Alt + R
- 스크린샷, 녹화가 함께 있는 box Game Bar : Win+G
'정보_리뷰' 카테고리의 다른 글
| 마니커 무항생제 닭고기 매콤한 닭볶음 조리 후기 (2) | 2023.01.07 |
|---|---|
| 아이방 카페트 내돈내산 온라인 구매 성공 (2) | 2023.01.05 |
| 아이 선물 세남자 바스켓 마리모 관리 방법(반려식물) (0) | 2022.12.27 |
| 든든한 간편식 만두 청정원 호밍스 고기만두 구매 후기 (2) | 2022.12.26 |
| 욕실 난방기 대동 따숨이 발열난방기 1년 사용 후기 (2) | 2022.12.12 |




댓글